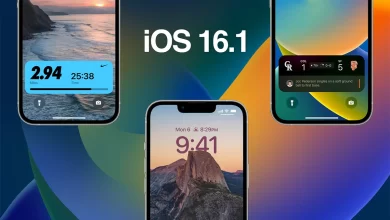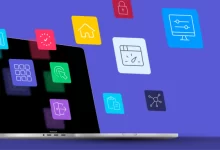شما میتوانید بازیهای ویدیویی را در خانه انجام دهید، اما اگر میخواهید یک کنسول دستی برای بازی در هر حالت داشته باشید، گزینههای شما نسبتا محدود است. نینتندو سوییچ “Nintendo’s Switch” مسلماً محبوبترین دستگاه برای این کار است، اما توسعه دهنده بازی Valve در سال 2022 با Steam Deck یا استیم دک خود پا به عرصه وجود گذاشت. با این حال، به عنوان یک گجت دستی و قابل حمل، Steam Deck به باتری قابل شارژی متکی است که ممکن است آنطور که انتظار میرود دوام نیاورد.
عمر باتری Steam Deck
Steam Deck کیت بازی قابل حمل فوقالعاده قدرتمند است که به شما امکان میدهد تمام بازیهای Steam library خود را در هر زمان و مکانی که بخواهید بازی کنید. اما صفحه نمایش 7 اینچی داخلی، پد لمسی و بلندگوها باتری را نسبتاً سریع خالی میکنند. در شرایط عادی، Steam ادعا میکند که با باتری 40 وات ساعتی شما باید بین 2 تا 8 ساعت بازی کنید.
به طور طبیعی، عوامل زیادی که تعیین میکنند تا Steam Deck شما چقدر طول میکشد تا نیاز به شارژ مجدد داشته باشد، نقش دارند. به عنوان مثال، به جای استفاده از هدفون با صدای معمولی صدای دستگاه را بالا میبرید که انرژی بیشتری مصرف میکند.
با این حال، عمر باتری کمتر از حد مطلوب Steam Deck موضوع شکایات بسیاری در فضای مجازی بوده است. عمر باتری برای برخی از بازیها مانند God of War میتواند به یک ساعت و نیم هم برسد.
چگونه عمر باتری را در Steam Deck بهبود بخشیم
اگر به عمر باتری Nintendo Switch’s عادت کردهاید، احتمالاً از Valve Steam Deck ناامید خواهید شد. با این حال، میتوانید کارهای زیادی برای افزایش طول عمر باتری استیم دک خود انجام دهید، بدون اینکه کیفیت بازی را به هنگام بازی کاهش دهید.
1. کاهش روشنایی
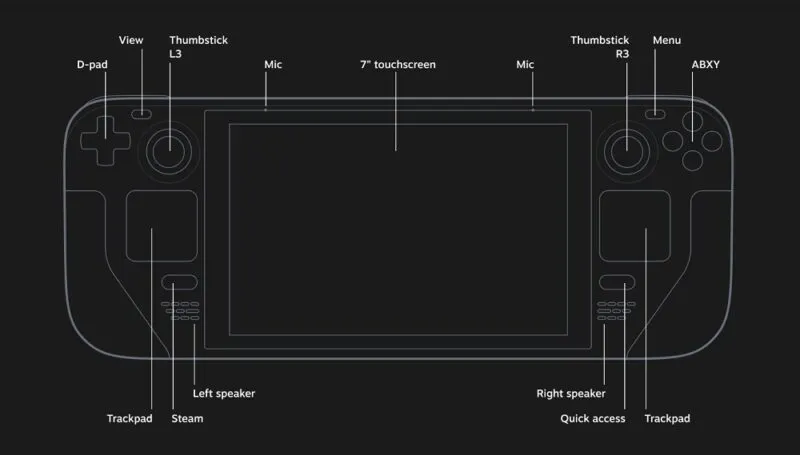
یک تکنیک موثر که برای تلفنهای همراه و بیشتر کنسولهای دستی نیز جواب میدهد، کاهش روشنایی صفحه نمایش Steam Deck است. دو تنظیم روی کنسول را امتحان کنید تا ببینید کدامیک بهترین نتیجه را میدهد. به هنگام استفاده از استیم دک، بسته به محیطی که در آن قرار دارید نور صفحه نمایش را تنظیم کنید. اگر در محیط باز هستید و رفلکس ها زیاد هستند، نور صفحه را زیاد کنید. تنظیمات روشنایی را میتوانید با فشار دادن دکمه سه نقطه و ضربه زدن بر روی نماد چرخ دنده پیدا کنید.
همچنین میتوانید با استفاده از دکمه Steam + جوی استیک چپ به سمت بالا یا پایین، آن را در حین بازی تنظیم کنید. از طرف دیگر، آن را در منوی کامل تنظیمات Steam پیدا خواهید کرد، که میتوانید با فشار دادن دکمه Steam، پیمایش به تنظیمات و سپس زیر تب Display آن را پیدا کنید. ممکن است در تنظیمات کامل نمایشگر متوجه یک تنظیم روشنایی تطبیقی شوید که ترجیح دهید از آن استفاده کنید. در نسخه های قبلی SteamOS که به دلیل برخی باگها غیرفعال شده بود. اگر مال شما خاکستری است، مطمئن شوید که به آخرین سیستم عامل SteamOS به روز شدهاید.
2. Framerate یا نرخِ فرِیم را کاهش دهید

گزینه دیگری برای افزایش عمر باتری Steam Deck، کاهش نرخ فریم بازیهای ویدیویی است. این کاهش نرخ بر نرمی و کیفیت کلی بازی تأثیر میگذارد، اما اگر میخواهید در چند ساعت اضافی آن را فشرده کنید، ارزشش را دارد. روی دکمه Quick Access ضربه بزنید و به پایین بروید تا به ” نماد باتری -> عملکرد -> تنظیمات عملکرد -> محدودیت فریم” بروید.
بین 15، 30 و 60 فریم در ثانیه انتخاب کنید، یا برای فریمهای نامحدود در ثانیه آن را خاموش کنید. بهترین کار برای افزایش طول عمر باتری این است که آن را به 15 یا 30 فریم در ثانیه کاهش دهید.
با این حال، تنظیم دیگری در زیر وجود دارد که به نرخ فریم مرتبط است. نرخ تازهسازی تعیین میکند که Steam Deck هر چند وقت یکبار یک تصویر جدید تولید میکند. وقتی نرخ تازهسازی را پایین میآورید، میتوانید نرخ فریم را متناسب با آن کاهش دهید.
3. تغییر تنظیمات گرافیکی

Steam Deck در اصل یک کامپیوتر به صورت دستی است، بنابراین میتوانید تنظیمات گرافیکی درون بازی را دقیقا مانند رایانه شخصی فعال کنید.
بدیهی است که تنظیمات گرافیکی بالا در بازیها باعث استفاده بیشتر از منابع و به مراتب باتری میشود، بنابراین کاهش گرافیک در یک بازی میتواند موجب بهبود عمر باتری Steam Deck شود. معمولا در اکثر بازیها جهت شخصی سازی گرافیک ابتدا در بخش Menu به تنظیمات و سپس تب گرافیک مراجعه کنید.
4. حد توان حرارتی را کاهش دهید

Steam Deck دارای چند گزینه و تنظیمات است که در روی کنسولها یا رایانههای دیگر نیست، مانند Thermal Power Limit. این تنظیم به شما امکان میدهد تا میزان مصرف انرژی پردازنده را کاهش دهید، که باعث کاهش مصرف باتری میشود.
حد توان حرارتی یا TDP حداکثر مقدار توان الکتریکی را که GPU مجاز به کشیدن است کاهش میدهد. این توان معمولاً بالاتر از چیزی که یک بازی واقعاً نیاز دارد تنظیم میشود تا امکان اسپک وجود داشته باشد.
روی دکمه دسترسی سریع ضربه بزنید، به سمت پایین بروید و به “نماد باتری -> عملکرد -> تنظیمات عملکرد” بروید. سوئیچ را با «محدودیت توان حرارتی (TPD) تغییر دهید. در صورت فعال بودن، میتوانید توان پردازنده را از 3 تا 15 وات تنظیم کنید و کمترین توان بهترین انتخاب برای صرفه جویی در باتری است.
(در حال به روزرسانی)